Windows PC veya dizüstü bilgisayarda ekran görüntüsü nasıl alınır
Ekran görüntüleri iş yerinde yardımcı olabilir, kayıt tutmak için gerekli olabilir veya yaşadığınız bir hatayı daha iyi göstermek için teknik destek tarafından istenebilir.

Windows'ta bu basit görevi gerçekleştirmenin birkaç yolu vardır ve mevcut yöntemlerin her birini aşağıda ayrıntılı olarak açıkladık. Ve evet, bu yöntemlerin her biri Windows 11'de olduğu gibi Windows 10'da da işe yarar .
Yöntem 1: Ekran Alıntısı Aracı
En iyi yerel alternatif yöntem, Snipping Tool'dur. Bu yerleşik ekran yakalama yardımcı programı yeterince iyi çalışır, ancak bir anlık görüntüyü kaydetme söz konusu olduğunda en sağlam veya çok yönlü değildir. Ancak, kullanıcıların masaüstü ekranlarının bölümlerini ekran görüntüsü olarak daha iyi tanımlamalarına ve yakalamalarına olanak tanıyan bir yardımcı programdır.
Başlamak için, görev çubuğunun arama kutusuna "snipping tool" yazın ve ortaya çıkan uygulamayı seçin. Açıldığında, sonraki bir güncellemede “ yeni bir eve taşındığına ” dair bir bildirim göreceksiniz . Hala kullanılabilir bir araçtır, ancak Microsoft, Snip & Sketch veya yukarıda belirtilen Win + Shift + S klavye kısayolunu kullanmanızı önerir .
Ekran Alıntısı Aracı açıkken, menüsünü genişletmek için Mod düğmesini tıklayın. Dört ekran yakalama seçeneği bulacaksınız: Bir pencere çizin (Serbest Biçimli Alıntı), bir alanda kutulayın (Dikdörtgen Alıntı), geçerli pencereyi yakalayın (Pencere Alıntısı) ve tüm ekranı yakalayın (Tam Ekran Alıntısı).
Serbest Biçim ve Dikdörtgen Ekran Alıntısı modlarını kullanırsanız ekranın beyaza döneceğini unutmayın. Ekran görüntüsü alanını tanımlamaya başladığınızda, o alandaki beyaz renk tonu temizlenir. Belirli bir pencereyi (Pencere Alıntısı) çekiyorsanız, seçtiğiniz pencere içindeki içerikler dışında ekranınız beyaza boyanır.
Bir ekran görüntüsü yakaladığınızda, Ekran Alıntısı Aracı arayüzü ekran görüntünüzü gösterecek şekilde genişler. Kalem, fosforlu kalem ve silgi kullanmak gibi hafif düzenlemeler yapabilirsiniz. Yeni uygulamada ek düzenlemeler yapmak için renkli Paint 3D düğmesini de tıklayabilirsiniz .
Yöntem 2: Al ve Çiz
Snip & Sketch, Microsoft'un snipping yardımcı programının daha yeni sürümüdür. Bu araca Başlat menüsünden veya klavyenizde Win + Shift + S yazarak erişebilirsiniz .
Klavye kısayolunu kullanırsanız, ekran kararır ve üst kısımda beş düğmeli bir araç çubuğu oluşturur. Eski Snipping Tool'da bulunan aynı işlevlere sahipsiniz, ancak ekran görüntülerinizi dosya olarak kaydetmez. Bunun yerine, görüntü önce doğrudan panonuza gider.
Hazır olduğunuzda, Disk Stili düğmesini tıklayarak görüntüyü PC'nizin herhangi bir yerine kaydedin . Kurulu herhangi bir resim düzenleyiciyi kullanarak ekran görüntüsünü düzenlemek ve kaydetmek istiyorsanız , araç çubuğundaki Üç Nokta simgesine tıklayın ve açılır menüden Birlikte Aç seçeneğini seçin.
Yöntem 3: Klavye kısayolları (PrintScreen)
Windows, klavye kısayollarını kullanarak masaüstünüzü bir görüntü olarak yakalamanız için altı yöntem sunar. Üçü Print Screen (PrtScn) tuşunu temel alırken, geri kalan üçü Windows (Win) tuşunu gerektirir.
Harici klavyelerde, sağ üst köşede özel bir PrtScn tuşu bulacaksınız. Win tuşu genellikle sol altta, Kontrol (Ctrl) ve Alternatif (Alt) tuşlarının arasında bulunur. Windows logosuna sahiptir, bu yüzden gözden kaçırmak zordur.
Dizüstü bilgisayarlarda Print Screen komutu, yukarıda gösterildiği gibi tek bir tuş üzerinde başka bir işlevle birleştirilebilir. Bu durumda Print Screen tuşuna ek olarak Function (Fn) tuşuna da basmalısınız.
Diğer cihazlarda ekran görüntüsü nasıl alınır
Windows PC yerine Mac'te nasıl ekran görüntüsü alacağınızı öğrenmeye çalışıyorsanız , ekran görüntüsü almak da son derece basittir. Bunu yapmanın birkaç yöntemi vardır, ancak en kolayı bazı kullanışlı klavye kısayollarını kullanmaktır. Command + Shift + 3 tüm ekranı yakalarken Command + Shift + 4 bir seçim kutusu çizmenize izin verir.
Chromebook'larda benzer bir hikaye. İçin Chromebook'ta bir ekran görüntüsü alıp , yine orada birkaç farklı yöntem vardır, ama en kolay bir klavye kısayolu olduğunu. Control + Show Windows tuşları tüm ekranı yakalarken Control + Shift + Show Windows tuşları seçili bir alanı yakalamanıza izin verir.
Bu aynı yöntem , Microsoft Surface 2'si 1 arada bir ekran görüntüsü almak gibi Windows tabletleri için de geçerlidir .
Tepkiniz nedir?
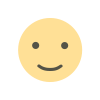
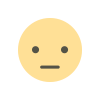

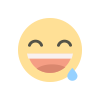
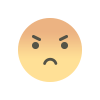
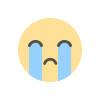
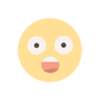



 Reklam Ver / İletişim
Reklam Ver / İletişim









 Bayram Mobilya- Koltuk Siparişi
Bayram Mobilya- Koltuk Siparişi