Windows 11'de ekran ölçeği ayarları nasıl yapılır
Öğeler çok küçükse ve metnin okunması çok zorsa, muhtemelen ölçek ayarlarını yapmanız gerekir.
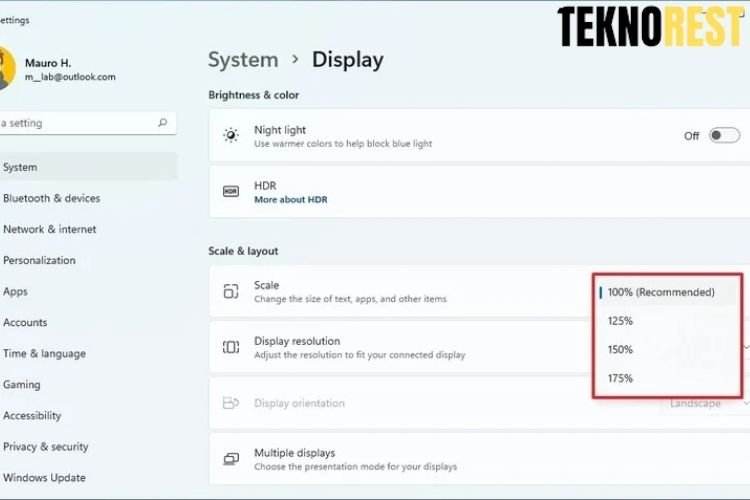
Her ne kadar , Windows 11 elemanları (metin, simgeler, haritalar ve diğerleri) doğru boyut ve okunabilir olmasını sağlamak için otomatik olarak ekran ölçeklendirme ayarlarını yapılandırabilirsiniz, bu mükemmel değil ve bazen ayarlarını düzenleyerek elle gerekli olabilir.
Örneğin, mükemmel bir görüşünüz yoksa, ekrandaki öğeleri büyütmek, gözlerinizi strese sokmaktan kaçınarak eşyaların daha kolay görülmesini ve kullanılmasını sağlayabilir. Harici bir monitör bağlarsanız, özel bir ölçek ayarı kullanmak ekranlardaki metnin, simgelerin ve menülerin boyutunu artırmaya yardımcı olabilir. Windows 11 ölçeğini değiştirmek, projektörde bir PowerPoint sunumu gösterirken masaüstünün görüntülenmesini de iyileştirebilir.
Bu Windows 11 kılavuzunda , bir masaüstü monitörde veya dizüstü bilgisayar ekranında ölçek ayarlarını değiştirme adımlarında size yol göstereceğiz.
- Windows 11'de önerilen ayarlarla ekran ölçeği nasıl değiştirilir?
- Windows 11'de özel ayarlarla ekran ölçeği nasıl değiştirilir
- Windows 11'de ölçek ayarlarını değiştirmeden metin nasıl büyütülür
Windows 11'de önerilen ayarlarla ekran ölçeği nasıl değiştirilir?
Önerilen ayarları kullanarak bir Windows 11 ekran ölçeği boyutunu değiştirmek için şu adımları kullanın:
- Ayarlar'ı açın .
- Sistem'e tıklayın .
- Sağ taraftaki Görüntüle sayfasını tıklayın .
-
"Ölçek ve düzen" bölümünün altında, Ölçek açılır menüsünü kullanın ve ölçek ayarını seçin - örneğin %100, %125, %150 ve %175.
-
"Özel ölçekleme" bölümünün altında, aralarında özel bir ölçekleme boyutunu yapılandırmak % 100 için % 500 .
-
Hızlı ipucu: Metin, uygulama ve diğer öğelerin boyutunu artırmak istiyorsanız yeni ölçek değeri olarak %110'u kullanmayı deneyebilirsiniz.
- Click Kontrol düğmesi.
- Click şimdi çıkış yap butonuna.
- Hesapta tekrar oturum açın.
Adımları tamamladıktan sonra sistem belirttiğiniz ayarı uygulayacaktır.
Windows'un işleri doğru şekilde ölçeklememesi durumunda, doğru yapılandırmaya ulaşana kadar ölçekleme değerini artırmak veya azaltmak için farklı bir değer seçmek için adımları tekrarlayın.
Hep yukarıda özetlenen aynı yönergeleri kullanarak değişiklikleri eski haline ancak üzerinde olabilir 4. adımda , tıklayın özel ölçekleme kapatıp oturumu seçeneği.
Windows 11'de ölçek ayarlarını değiştirmeden metin nasıl büyütülür
Metni daha okunaklı hale getirmek istiyorsanız ölçek ayarlarını değiştirmemelisiniz. Bunun yerine, yalnızca Windows 11'de metin boyutu ayarlarını değiştirmelisiniz.
Metni masaüstünde büyütmek için şu adımları kullanın:
- Ayarlar'ı açın .
- Erişilebilirlik üzerine tıklayın .
-
Sağ taraftaki Metin boyutu sayfasını tıklayın .
-
Windows 11'de yazı tipi boyutunu büyütmek için "Metin boyutu" kaydırıcısını kullanın.
- Uygula butonuna tıklayın.
-
Adımları tamamladığınızda, yeni metin boyutunu uygulamak için ekranda "Lütfen bekleyin" mesajı yanıp sönecektir.
Tepkiniz nedir?
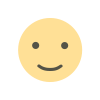
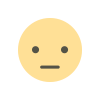

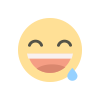
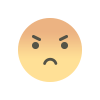
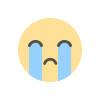
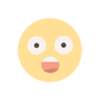



 Reklam Ver / İletişim
Reklam Ver / İletişim









 Bayram Mobilya- Koltuk Siparişi
Bayram Mobilya- Koltuk Siparişi